
Linux / UNIX Command Fundamentals and the File System
Linux / UNIX Commands
So you want to start using the powerful Linux / UNIX command-line interface, but you don't know where to start. Here's a suggested set of things to know how to do. But first, just a quick note on nomenclature to avoid unneeded confusion — UNIX is a general family of operating systems of which Linux is just one example. Learn the commands once, and you know them everywhere. Everything on this page should be true for any vaguely UNIX-like operating system. This includes:
- Commercial examples like Solaris, HP-UX, IRIX, AIX, Tru64, and so on
- Any distribution of Linux
- All other free UNIX-family operating systems like FreeBSD, OpenBSD, and NetBSD.
- Apple OS X
Your Goal
Here is a quick inventory of what you need to learn in order to be a reasonably capable Linux command-line user. For the most part, these are lists of commands. You need to understand how to run them with appropriate parameters and options, and how to interpret their output. All these and more are explained further down this page.
Navigate the file system:
cd,
pwd
Understand fundamental directories:
.,
..,
~,
~joe
Manipulate directories:
mkdir,
rmdir
Understand information about files and directories:
ls,
ls -a,
ls -l
In the ls -l output, be able to interpret
the permission mask.
Also notice the owner, group, size in bytes, and modification
timestamp, although those are very obvious.
Use file name wildcards:
*,
?,
[abc],
[a-f]
Copy, move (or rename), and remove files:
cp,
mv,
rm
Read file contents:
cat,
more,
less
Compare file contents:
diff,
cmp
Redirect input and output streams:
>,
<,
>>,
|
Extract lines containing specified strings
from files or output streams:
grep
Change file permissions:
chmod
Find files based on name or other attributes:
find
Edit text files:
You can start with the very simple nano
or pico, but eventually you need to learn
vi, or really its replacement,
the much improved vim.
Read the manual pages:
man
There's much more to learn, but the above list is a good start. Someone can't honestly claim to be a Linux/Unix command-prompt user without knowing all of the above,
If I Had To Interview People
Let's say there's a job posting for a position where you will be writing software in a Linux environment. You will be collaborating with a group of people on the project. Here are some things I would expect a new hire to be able to do or answer with no problem:
1:
What is the list of all directories on the system with
"log" anywhere in their name?
Since you don't know the root password, and the needed
search will create a large number of unavoidable error
messages, throw away the error output.
2:
Same thing, except either
"log"
or
"Log".
3:
In the directory /var/log, what are the last
20 lines in the most recently modified file?
Half credit if this takes two commands and human intervention.
4:
In the file /var/log/messages, how many times
does the string apache appear?
5:
In the file /var/log/messages, display the
last line containing the string apache.
6:
Your file ~/myfile is owned by you and
group coders.
Leaving all other existing permissions alone, change
permissions so that others (not you, not group coders)
have none of read, write, or execute permission.
7:
Your file ~/otherfile is owned by you and
group coders.
Set its permissions so that:
- You can read, write, and execute it.
- Group
codersmembers can read and execute it, but they cannot write it. - Everyone else can read it, but not write or execute it.
8: You are suddenly worried about insider threats. Change permissions to remove all access for all users other than you for your home directory and all of its contents. You have thousands of files.
9:
Without modifying its content, change the modification
timestamp of the file current-file in your
home directory to be right now.
10:
The file /tmp/list contains lines that
look like this:
.M......C /boot
SM5....T. /boot/grub.conf
.M.....T. /etc/passwd
S.5....T. /var/lib/unbound/root.key
.....UG.. /var/run/avahi-daemon
.......T. /boot/kernel-5.4.42-v7.1.el7.img
You want to extract just those 9-character patterns at the
beginning of each line.
That is, the output should look like this, with just
the first 9 characters from each line:
.M......C
SM5....T.
.M.....T.
S.5....T.
.....UG..
.......T.
11:
Run commandA and save its output in
/tmp/output,
and then run commandB and append its output
to that same file.
Don't destroy the output of commandA!
12:
The file /etc/passwd contains one line per user,
with fields specifying various attributes.
One field is their preferred command shell.
Extract the list of users who use the /bin/bash
shell, sorted into alphabetical order.
13:
What is the list of all files owned by the user
julie named *.pptx?
14:
Run the command complex and save all
of its output, both standard output and standard error,
in the file /tmp/all-output.
15:
How do you save your changes and exit your vi
(or, better yet, vim) session?
16:
How do you abort your vi (or vim)
session, exiting without saving changes?
Answers
1:
$ find / -name '*log*' 2> /dev/null
2:
$ find / -name '*[Ll]og*' 2> /dev/null
3:
$ tail -20 $(ls -t /var/log/* | head -1)
or
$ tail -20 $(ls -tr /var/log/* | tail -1)
Or run:
$ ls -t /var/log | head
or
$ ls -tr /var/log | tail
and examine the output to find the newest file.
Then use tail on that file.
4:
$ grep -c /var/log/messages
or, less elegantly,
$ grep /var/log/messages | wc -l
5:
$ grep apache /var/log/messages | tail -1
6:
$ chmod o-rwx ~/myfile
7:
$ chmod 754 ~/otherfile
8:
$ chmod -R go-rwx ~
9:
$ touch ~/current-file
10:
$ cut -c1-9 /tmp/list
That does what the question asks, the
first nine characters from each line.
If the entire file looks like the example, you could get the
same output from either of the following.
Personally, casual use of awk or
regular expressions would impress me more than fussing
about the distinction between "first 9 characters" and
"first white-space-delimited token".
$ awk '{print $1}' /tmp/list
or
$ sed 's/ .*//' /tmp/list
11:
$ commandA > /tmp/output
$ commandB >> /tmp/output
12:
$ grep /bin/bash /etc/passwd | sort
Extra credit for just the user names themselves:
$ grep /bin/bash /etc/passwd | sed 's/:.*//' | sort
or
$ grep /bin/bash /etc/passwd | awk -F: '{print $1}' | sort
Hire them immediately if they suggest:
$ awk -F: '/\/bin\/bash/ {print $1}' /etc/passwd | sort
13:
$ find / -user julie -name '*.pptx' 2> /dev/null
14:
$ complex > /tmp/all-output 2>&1
15:
Press <Escape> and then
ZZ
or
:wq
or
:w
:q
16:
Press <Escape> and then
:q!

Getting Started and Learning More
This page is just a starting point, it mentions some of the most fundamental commands and provides examples of some simple and commonly needed tasks. The examples are just a glimpse of what they can accomplish, some of the commands have so many options that the overwhelming variety of possible command-line parameters could be considered a bug, as the command may be too complex to fully memorize.
This isn't really a problem! UNIX is designed around tools which each do one very specific thing well. Learn the main purposes of some core commands, and remember that you can always refresh your memory or learn more about options with the on-line manual pages.
The O'Reilly book Unix in a Nutshell is a good introductory text. Yes, there is also a Linux in a Nutshell title, but it uses a lot of its content showing you how to use fairly intuitive graphical interfaces. Unix in a Nutshell is much better for learning the command-line environment and powerful tools.
Amazon
ASIN: 0596100299
Amazon
ASIN: 1593273894
Another good introduction is The Linux Command Line: A Complete Introduction, which is available as a free download here.
Let's say that you want to remove a file
but you you do not remember the precise command.
You can ask for a list of commands related to the topic.
Ask for those one-line summaries of commands containing
the string remove,
where -k specifies by keyword:
$ man -k remove
You will see a lot of output, including commands to remove directories, to remove users, and arcane things for system administrators such as removing logical volume groups and named semaphores. But as you look down the alphabetical list of output you will see the line I have highlighted here:
[... lots of output ...]
removef (1) - remove a file from software database
remque [insque] (3) - insert/remove an item from a queue
rm (1) - remove files or directories
rmdir (1) - remove empty directories
rmvq (8) - remove a message from a queue
[... lots more output ...]
So you see that you probably need the command rm
but you want to read a little about it.
You need to verify that it's really the correct command
and to see how to use it and
possibly how to specify some optional behavior.
Ask to see its detailed manual page:
$ man rm
Let's get started! Skilled Windows users will see that many features of the Windows command line interface were modeled directly on the UNIX command line interface — some things work exactly the same, and others are analogies.
File Name Wildcards
This is probably easiest to understand as a list of
examples.
You would use these literally on the command line, typing
something like:
$ ls blah.*
or:
$ cp blah.[gjp]* backup-directory
You will see examples of these types of uses in later
sections of this page.
* matches any string,
including nothing at all.
foo* matches
foo,
foot,
and
football.
UNIX is stricter than Windows about matching.
A Windows user would expect this command to remove
all the files:
$ rm *.*
However, it does what you ask.
It only removes files with a "." in their name.
$ ls
Index.html image.jpg logo.gif notes
$ rm *.*
$ ls
notes
The file notes has no "." in its name,
so it was not removed.
? matches any single character.
foo? matches
food
and
foot,
but not
football.
[abc...]
matches one of any character in the list.
foo[ldt] matches
fool,
food,
and
foot.
You can specify ranges.
foo[a-c] matches
fooa,
foob,
and
fooc.
foo[a-cX-Z] matches
fooa,
foob,
fooc,
fooX,
fooY, and
fooZ.
foo[a-cmx-z] matches
fooa,
foob,
fooc,
foom,
foox,
fooy,
and
fooz.
Be careful!
foo[d,t]ball matches
foodball and football,
but it also matches
foo,ball
because that comma is treated as just
another character.
[^...]
matches any single character
not in the list.
foo[^ldt] matches
everything foo? would match
except for
fool,
food,
and
foot.
Brace expansion
is a powerful shortcut that can compress a series
of similar commands into just one.
Instead of typing this:
$ mkdir /home/cromwell/project/subdir1
$ mkdir /home/cromwell/project/subdir2
$ mkdir /home/cromwell/project/subdir3
you could simply type this:
$ mkdir /home/cromwell/project/{subdir1,subdir2,subdir3}
or, even shorter:
$ mkdir /home/cromwell/project/subdir{1,2,3}
Very Fundamental Directories: . and .. and ~
The directory named ".", that is, just one dot,
is your current working directory.
What is it really?
It's wherever you are at the moment.
As
Buckaroo Banzai
said,
"No matter where you go, there you are."
Related to that, the directory named ".." is the
parent of your current working directory.
If your current working directory is /home/cromwell
then:
. is /home/cromwell and
.. is /home.
There is just one exception — when you are at the
root of the file system there is no parent.
That is, when your current working directory is /
then you can't go up to its parent.
Actually, there is a directory named
".." in the root of the file system,
but it points to the same location as it has the same
i-node.
If you don't believe me, verify this for yourself:
$ ls -ldi /.*
The special directory name ~ refers to your
home directory, while ~julie would be the home
directory of the user julie.
Home directories are specified in the file
/etc/passwd, but you can simply use
~ and the shell automatically looks it up.
Running Commands and Your PATH
You do not need to be in any particular directory to run a program, so long as either of the following is true.
1: The program is in a directory listed in your PATH environment variable, or
2:
You specify the full path to the program.
This could be an absolute path:
$ /usr/bin/vim
or a relative path. In this example, mydir
is a subdirectory of your current working
directory and it contains a program named myprogram:
$ mydir/myprogram
That relative path could start with ".", to mean
"Run the program that's right here,
not a program by that name installed in
a standard system binary area":
$ ./myprogram
You can see your current PATH environment variable
setting with the following command.
You will see that the components are separated by colons:
$ echo $PATH
When you just type a command, the shell scans through the
elements of your PATH looking for the first match.
The first match wins — when the shell finds an
executable program by that name in a PATH component, it
runs that program.
If no match is found, an error is reported.
The precise error depends on your command shell,
but it will be something like:
foo: Command not found
A reasonable PATH value for users includes the following
directories.
Note that X might be installed under X11R6 as shown
here, or just X11, or even just X.
You will have to investigate and think just a little:
/bin
/usr/bin
/usr/X11R6/bin
/usr/local/bin
A reasonable PATH value for root includes the above
directories and adds the following:
/sbin
/usr/sbin
/usr/local/sbin
Notice that "." should never be
in the path for root as that would
allow a malicious user to lay a trap.
That means that root needs to specify the path to a
command in the local directory, for example,
./programname.
You can run anything from anywhere
if you provide the details.
For example, let's say that your Apache web server saves its
logs in a bunch of files in the directory
/var/www/logs and you want to process them with
some program named
/var/www/tools/log-analyzer,
a program that reads the files listed as its command-line
parameters.
You want to run that analysis and save the output in a
file named result in your home directory.
All you have to do is this:
$ /var/www/tools/log-analyzer /var/www/logs/* > ~/result
Redirecting I/O — Writing To and Reading From Arbitrary Files
Again, this is probably easiest to understand by example, once you realize that any process has at least three standard I/O streams: input, output, and error. They are sometimes called stdin, stdout, and stderr, especially by C/C++ programmers.
The standard output stream is general output created by the process — its contents may be the main intended result of the program. The standard error stream is available for a second parallel stream of output intended for use in reporting errors. As you will see below, they can be sent to the same place, which could be the terminal screen where you started the program, or to a file, or into another program as its standard input. Or, the two output streams could be sent to different places. It's up to you, Unix gives you fine control!
| Command Syntax | What Happens |
$ myprogram
|
Run the program myprogram and allow
the standard output and standard error streams
to print on the terminal screen.If myprogram expects to read some
data from its standard input stream, it will
just wait patiently until you type something
because standard input, by default,
is connected to the keyboard of the terminal
where you ran this command.You didn't specify a full path to myprogram
so it needs to be stored somewhere in your
PATH.
|
$ myprogram < datafile
|
Just like above, except that myprogram
is now reading its standard input from
the file named datafile.
|
$ myprogram > saveit
|
Run the program myprogram and send its
standard output stream into a file named
saveit.If the file saveit already existed,
this overwrites it!If the program prints any error messages, they will appear on the terminal screen as you only redirected standard output, not standard error. |
$ myprogram >> saveit
|
Run the program myprogram and append its
standard output stream to the end of the file
named
saveit.Any data in saveit is preserved as
the new output is appended to the end of
the file.Again, any error messages will appear on the terminal screen. |
$ myprogram > saveit 2> oops
|
Send the standard output of myprogram
to saveit and standard error
(stream #2) to oops.
|
$ myprogram > saveit 2>&1
|
Send the standard output (I/O stream #1)
to saveit, and send standard error
(stream #2) to the same place as stream #1.
That is, save both standard output and standard
error to the file saveit.
|
$ myprogram | otherprogram
|
Build a pipeline — the standard output
of myprogram is used as the standard
input of otherprogram.
|
$ prog1 | prog2 | prog3
|
Build a bigger pipeline — the standard
output of prog1 is used as the
standard input of prog2, and its
standard output becomes the standard input
of prog3.
|
Editing Text Files With vi
Now you're ready to run some programs! But those programs will need data, and the programs may be simple shell scripts that you create. This means that you need to edit simple text files.
This means that you really need to learn some standard Unix
text editor, either vi or emacs.
Sorry, that's just the way that it is.
Note that
vi may really be vim,
which stands for "Vi Improved", on your system,
or else both vi and vim may be available.
If you use a variety of Unix systems, you might want to get
into the habit of at least attempting to run vim
and falling back to the slightly less friendly vi
if necessary.
You can find a good on-line tutorial of vi at YoLinux.com, it goes deeper than this page does. Wikibooks has a book on-line, "Learning the vi editor". Other useful pages include vim.org and thomer.com.
You may also have the vimtutor program installed
on your system, or you may be able to add it.
Amazon
ASIN: 059652983X
Crucial things to know about vi (and vim) include:
It has two modes: command and text insertion. When you're in text insertion mode, pressing keys just inserts those characters into the file at the current location of the cursor. When you're in command mode, pressing keys causes commands to happen.
Be careful, as always it is a bad idea to execute random commands. Typing away when you think you're inserting text but those characters are being interpreted as commands can have strange results at best, disastrous at worse.
To go from text insertion mode to command mode, just press the <Escape> key.
Now, when you're in command mode, there are many commands, but these are the vital ones plus a few more especially useful ones. The vital ones are those with green backgrounds. The good news is that you only need to know a handful of commands to be fairly useful. You will want to learn more so you can use the editor much more efficiently:
|
Cursor Navigation |
Meaning |
h
|
Move one character to the left, town,
up, and right, respectively.
You must know how to navigate
using these four keys. Some of you may have noticed that the arrow keys and the <Page Up> and <Page Down> keys work — at least they work some of the time, on some keyboards, if your environment fully understands and can handle your terminal emulator. Do not count on those special keys, know how to navigate with keys h,
j,
k,
and
l!
|
^F
|
Move forward (control-F) and back (control-B) by one full screen. |
^U
|
Move up (control-U) and down (control-D) by one-half screen. |
w
|
Move forward one word (w) or back one word (b). |
e
|
Move to the end of the current word. |
0
|
Move to the beginning (0, zero) or end ($) of the current line. |
{
|
Move to just before ({) or just after (}) the current paragraph or block of code. |
H
|
Move up to the first line (H)
or down to the last line (L)
currently visible on the screen.
Notice how upper-case H and L are
somewhat analogous to lower-case
h and l.
This is often the case with
vi/vim commands.
|
| Searching & Jumping | Explanation |
/some-string<Enter>
|
When you type the / the
cursor jumps down to a search and
command line below the page of text
shown on the screen.
Then you type the string you want
to search for,
some-string
in the example here.
Then, when you press
<Enter>
the cursor will jump to the next
instance of
some-string,
if it appears in the file.
|
n
|
Pressing n jumps you to the
next match for the most
recent search string.
N searches in the opposite
direction.
A message in the status line at the
bottom of the screen will announce
when the search wraps around from
the end of the file to the beginning
or vice-versa.
|
``
|
Two back-quotes in a row jump the cursor back to where it was before the last search jump. |
123G<Enter>
|
This would make the cursor jump to the first text on line number 123. |
^G
|
Pressing <Ctrl-G>
announces the current file name
and line number of the cursor
position in the status line at
the bottom of the screen.
You can
configure vi to
always display the word and
line counts and positions in
the status bar.
This lets you check it manually.
|
| Undoing & Re-doing | Meaning |
.
|
Repeat the last deletion, addition, or modification at the current cursor position. |
u
|
Undo the last deletion, addition, or modification. |
|
Entering & Leaving Insertion Mode |
Meaning |
i
|
Insert new text
before the cursor position (i),
or
add new text
after the cursor position (a).
As with all commands that put you into insertion mode, the editor will insert everything you type until you leave insertion mode and get back into command mode. |
I
|
Insert new text at the beginning of the current line (I), or add new text to the end of the current line (A). |
o
|
Open a new line below the current line (o), or before the current line (O). |
<Escape>
|
Press the <Escape> key
to leave insertion mode.
|
| Deletion | Meaning |
x
|
Delete the character currently under the cursor. |
dw
|
Delete one word. |
dd
|
Delete the current line. |
D
|
Delete from the cursor through the end of this line. |
| And more... |
Combine d (for "delete") with
any motion character above to mean
"delete from the current cursor
position through the specified motion."
That's really what dw means,
but you can do things like delete
the next half-screen with d^U
or delete through the rest of the
paragraph or block of code with
d}.
|
| Modification | Meaning |
r
|
Replace the current character.
Press r to issue this command,
then press the new character.
You will see the character change
in place.
|
R
|
Replace from the cursor position
through the end of the current line.
Notice that this command and all the others after simple r
throw you into text insertion
mode.
You can use R to replace the
rest of this line with a few more
words plus hundreds of lines of new
text.
|
cw
|
Change the word. More precisely, change from the current cursor through the rest of this word. |
cc
|
Change the current line.
Compare cc for "change this
line" to dd for "delete this
line".
|
C
|
Change from the cursor through
the end of this line.
Compare C for
"change the rest of this line"
to D for
"delete the rest of this line".
|
| And more... |
Just as with deletion, you can
combine c (for "change") with
any motion character above to mean
"change from the current cursor
position through the specified motion."
|
| Copy & Paste | Meaning |
| Background... |
You may know it as "copy & paste"
because of some recent upstart
programs that made up new terminology
as they went along.
But vi dates from at least
the early 1980s, and for over a decade
it was using the terms
"yank & push" to refer to
yanking some data off the
screen and into a buffer, and then
pushing it back out somewhere
else.
|
yy
|
Yank the entire line into the buffer. |
p
|
Push the data back out after the cursor position. If it's an entire line or more, it will appear below the current line. If it's a single character through a partial line, it will appear after the cursor position on this same line. |
P
|
Just like p except it pushes
it before the current cursor position,
not after.
|
| And more... |
This should come as no surprise, but
you can combine y with a
motion command character to yank a
word (yw),
yank the rest of the line (y$),
yank the rest of the current paragraph
or block of code
(y}), and so on.
Another important thing is that whatever you last deleted with one of the deletion character commands is in the buffer, so you can move a block from here to there by deleting it with one command, moving to the new position, and pushing it back out. |
ed-style Commands
|
Meaning |
| Background... | Pressing ":" puts you into single-command mode, with the cursor jumped down to a ":" prompt below the editing area. This lets you describe changes to be made through the entire file, or through a range of lines. One somewhat (but not terribly!) complex command can do the work of a huge sequence of moves and changes. |
:1,22s/oldstring/newstring
|
On lines 1 through 22, do a
substitution replacing the
first instance of oldstring
on each line with newstring.
|
:1,$s/oldstring/newstring
:%s/oldstring/newstring
|
The same thing, except on all
lines.
Note that you can specify the line
range as 1,$,
"from line #1 to the end",
or the short-cut %.
|
:1,$s/oldstring/newstring/g
:%s/oldstring/newstring/g
|
The same thing, except make it a
global change — change
every instance of
oldstring on each line to
newstring.
|
:%s@/bin@/usr/bin@g
|
This shows how to handle search or
replacement strings containing
"/" — use a different
delimiter character.
This would change every instance
of "/bin" to
"/usr/bin".
|
| Saving (or not) and Exiting | Meaning |
:w
|
Write out the file as it exists now in the editor buffer, but stay within the editor session. |
:q
|
Quit the editor session. If you have made changes that haven't been written, maybe you want to write them out first. But if you made some changes you didn't want to make... |
:q!
|
Quit without writing the file. You started making changes but you weren't happy with the way the editor session was going. |
:wq
|
Write the file to disk
and quit
the editor session.
Classes usually teach :wq
as the combination of :w
and :q.
Eventually you learn that ZZ
does the same thing.
|
:w!
|
Write the file to disk,
even though you don't have write
permission, and stay within
the editor session. This will only work if you own the file or you're root.
(You need to have the permission to
change the permissions to grant
yourself write access, make the write,
and then change the permissions back.)
|
:wq!
|
As above, but also quit. |
Listing Files and Directories
The Swiss Army Chainsaw is the ls command.
It has many options, to the point that the
BUGS section of the GNU manual page has at times referred
to the large number of options and the inability of users
to accurately remember and use most of them as a bug.
It would properly be a design flaw, but there's a point
in there somewhere.
Useful applications of ls include:
| Command | Meaning |
ls
|
List the names of the files, or at
least those with names not starting
with a "." character.
Remember that directories are just a
special type of file.
With no arguments, ls reports
on the current directory.
With one or more arguments, ls reports for each of those.
If any argument is a directory,
ls reports on its contents,
not on the directory itself.
|
ls -a
|
Add -a to report on all
of the files, even those with names
starting with a "." character.
|
ls -d
|
If any argument passed on the command line happens to be a directory, then report just that directory itself and not its contents. |
ls -l
|
Produce a long listing with details as described below. |
ls -F
|
"Decorate" some of the reported file
names with single characters indicating
the file type, including:/ = directory* = executable@ = symbolic link= = socketNote that the GNU version of ls,
which might be simply /bin/ls
on your system or perhaps something
like gls or colorls
on a BSD system, can also use color (if
the terminal emulator supports it) to
indicate data types for plain old files.
|
ls -R
|
Produce a recursive listing, listing the specified file(s) and then their contents for any directories in the list, and their contents, and so on. |
ls -t
|
Sort the output in time order, newest to oldest. |
ls -r
|
Reverse the order of the output.
So, to see the files in reverse
time order, oldest to newest,
use:lt -tr
|
| Combinations |
If you like lots of details,
you could issue a command like the
following for a recursive (R) list
of all (a) files, even dot-named ones,
in the current directory, decorating
the file names to distinguish
directories, files, symbolic links,
sockets, and so on, use:ls -RaFThe order does not matter so you could have used any of these to get the same result: ls -aFR orls -aRF orls -FaR orls -FRa orls -RFa
|
Now, to read that long listing:
$ ls -lFd [Dp]* /tmp/file1OjOkm /dev/ttyS0 /dev/sda1 /usr/bin/passwd /usr/bin/man brw-rw----. 1 root disk 8, 1 Apr 04 20:43 /dev/sda1 crw-rw----. 1 cromwell uucp 4, 64 Apr 04 20:43 /dev/ttyS0 srwxrwxr-x. 1 cromwell wheel 0 Apr 06 11:41 /tmp/file1OjOkm= -rwxr-sr-x. 1 root mail 47360 Dec 14 17:55 /usr/bin/mail* -r-s--x--x. 1 root shadow 22104 Dec 14 13:56 /usr/bin/passwd* drwxr-x---. 12 cromwell wheel 126976 Apr 07 14:14 Documents/ lrwxrwxrwx. 1 cromwell cromwell 18 Jan 28 14:40 pete@ -> purdue.jpeg -rw-r--r--. 1 cromwell wheel 314943 Jan 22 12:16 purdue.jpeg ^\________/ ^ ^ ^ ^ \__________/ ^ | | | | | | | | | | | | | | | File name | | | User Group | Time stamp | | | | | | | Size in bytes for regular files. | | | Major,minor device numbers for | | | device special files. | | | | | Number of links pointing to this in the file system. "Documents" is | | a directory with 11 subdirectories. There is one link in the current | | directory pointing to it by the name "Documents" plus one more link | | in each of those 11 subdirectories pointing to it by the name "..". | | | Permission mask: 1st three for the user r = read | 2nd three for group w = write | 3nd three for others x = execute for files | search for directories | s = setuid/setgid, set user ID and | set group ID | - = permission not granted | If there is a final "." on the permission mask, as seen here, it means that | additional NSA Security-Enhanced Linux ACL (Access Control List) restrictions | apply. See the SELinux ACLs with: ls --context | Similarly, on BSD and Solaris a "@" or "+" character indicates extended ACLs. | See them with: getfacl | | So, "Documents" has permissionsrwxr-x---.cromwellwheel| Subject to unexpected restrictions by the extended SELinux ACLs: |Owner cromwellcan read, write and execute (search) |Group wheel memberscan read and execute (search) |Othershave no permissions | | "/usr/bin/passwd" has permissions r-s--x--x.rootshadow: | Numeric mode 4511. | Subject to unexpected restrictions by the extended SELinux ACLs: | Anyone can execute it, but that one process will have theeffective user|ID of "root"so it can read and write /etc/shadow. | | "/usr/bin/mail" has permissions rwxr-sr-x. rooteffective group|ID of "mail"so it can manipulate the directory /var/spool/mail. | File type: - = regular file d = directory l = symbolic link s = socket b = block (buffered) special device c = character (raw) special device
Manipulating Files and Directories
| Command | Meaning |
cp foo bar
|
Copy file foo
to bar.
If bar is a directory, this
creates the file bar/foo.
Otherwise, bar will be a
file that is a copy of foo.
|
mv foo bar
|
Move file foo
to bar.
If bar is a directory, this
creates the file bar/foo.
Otherwise, foo will have
its name changed to bar.
|
mkdir foo
|
Create a directory named
foo.
|
rmdir foo
|
Remove the directory named
foo.
This fails with an error report
if foo is not empty.
|
touch foo
|
If foo exists,
change its modification timestamp.
If foo does not exist,
create it as an empty file.
|
ln -s foo bar
|
Create a symbolic link named
bar pointing to foo.
|
rm foo
|
Remove foo.
|
rm -r foo
|
Recursively remove foo and
its contents.
|
rm -rf foo
|
Recursively remove foo
and its contents and force it
to happen with no error or
warning messages.Be careful using this one! |
Examining File Contents
| Command | Meaning |
more foo
|
View the contents of foo
one screen at a time.
Press <Spacebar>
to move forward one screen,
b
to move back one screen,
and q to quit.
Bonus: Press v to jump into
a vi session at that point
in the file.
|
less foo
my-program | less
|
The command less is like
more except it's more
capable. Those GNU folks love their
puns and self-references....
One of the most useful differences is that less can back up when
reading a stream, while more
can only back up when reading files.
|
cat foo
|
Print all the contents of foo
to the screen.
|
cmp foo bar
|
Compare the files foo
and bar, answering the question
"Do foo and bar
have identical contents?"
|
diff foo bar
|
Show the differences between
the contents of foo
and bar.
|
grep blah foo
|
Print just those lines of foo
containing the literal string
blah...
|
grep -i blah foo
|
... except ignore the case of
the letters in blah
|
grep -w blah foo
|
... only when blah appears
as an isolated word
|
grep -iw blah foo
|
... ignoring case and
only when blah appears
as an isolated word
|
grep -v blah foo
|
... except reversing the sense
of the search, only the lines that
do not contain the string
blah
|
egrep 'blah|fnord' foo
|
Notice that this uses egrep,
not grep, "e" for "extended",
to search for those lines that contain
either the literal string blah
or the literal string
fnord.
|
egrep -ivw 'blah|fnord' foo
|
Output only those lines that contain
neither the isolated word
blah nor the isolated
word fnord, ignoring upper
versus lower case.
The options can appear in any order,
-ivw,
-iwv,
-viw,
-vwi,
-wiv, or
-wvi.
|
Changing File Permissions
Permissions can be specified in octal. Yes, octal, base 8. It will eventually become second nature, but to the uninitiated this is like Cypher in The Matrix when he waves his hand at the screens of cascading code and says he no longer sees the character patterns but instead what they represent. "All I see now is blonde, brunette, redhead." Only six patterns are really useful:
rwx -> 111 = 7 rw- -> 110 = 6 r-x -> 101 = 5 r-- -> 100 = 4 --x -> 001 = 1 --- -> 000 = 0
Once you learn this, you will see rwxr-x--- and
read it as 750.
Really.
And you will immediately understand it as "Full access for
the owner, all but writing for the group, nothing else."
Permissions can be specified explicitly in octal, as above, or symbolically:
[ugo][+-=][rwxs]
^ ^ ^
| | |
+---------------+ | +-------+
| | |
| | |
u = user (owner) + = add r = read
g = group - = remove w = write
o = other (world) = = equal x = execute (or search, for directories)
X = search (only if it's a directory)
s = set-UID or set-GID
So, with all that background we're ready for examples:
| Command | Meaning |
chmod 760 something
|
Change the permissions of the file
something to mode 760,
rwxrw----.
|
chmod o+r something
|
Add the permission for others to
read the file something,
but leave the other permissions alone.
|
chmod -R o+r something
|
Apply that change recursively to the
directory something,
its contents, and so on.
|
chmod -R go=rX something
|
Recursively give the group and others
permission to read, and if it's a
directory, also permission to search,
and take away their permission
to write, within the
directory something,
its contents, and so on.
Leave the user permissions as they are.
|
Who Am I and Where Am I?
| Command | Meaning |
id
|
List your credentials: your user ID, your primary group ID, and any other groups to which you belong. |
pwd
|
Print the current working directory. |
echo ~
|
If you were to run the command
cd with no argument, so you
change to your home directory, where
would that be?
|
Command History
history
|
Print your command history.
The first column is the command number in the sequence.
In some shells like tcsh, the second column
shows the time at which that command was run.
|
!!
|
Re-run the last command in your history. |
!395
|
Re-run command #395 in your history. |
!vi
|
Re-run the most recent command starting with "vi".
This doesn't have to be the command vi
itself, just the most recent command starting with
those two letters.
It could be vi or vim or
view or vimtutor or
visudo or ...
|
!v:p
|
You are not certain, but you think that the most recent command starting with "v" might be the one you want. The ":p" means only print what would be run, do not actually run it. |
!v:s/jpg/conf
|
Let's say that the last time you edited a file with
vi or vim you ran this command:
vim /some/long/path/to/whatever.jpg when you really should have run this: vim /some/long/path/to/whatever.conf This history modifier means "Run the most recent command starting with 'v' except change the first instance of 'jpg' to 'conf'." |
^jpg^conf
|
This does the above replacement of "jpg" for "conf" but applies to the most recent command only. |
!c:gs/123/124
|
Let's say that you recently ran this command: cp /path/to/dscf0123.jpg ~/Pictures/image-0123.jpg Now you want to do the same thing for the next sequentially numbered image file name. This history modifier means "Run the most recent command starting with 'c' except change every instance of '123' to '124'." |
Identifying and Controlling Processes
| Command | Meaning |
ps axuw
|
List many details about all running
processes.
On Solaris you will need to use the
full path to the much more useful
BSD version of the command, so you
don't get the fairly lame SVR4 one
in /bin:/usr/ucb/ps axuw
|
top
|
This lists the processes using the most of
the CPU cycles, by default in decreasing order
of CPU use percentage.
See your local manual page, as
top formats its output
differently on different Unix implementations.
There is usually a way to change the
column by which the output is sorted,
typically with the characters
< and >,
or the left-arrow and right-arrow keys,
if they work correctly.
There will probably be some way to change the
update timing and specify which processes are
displayed in terms of PID and/or user.
The htop package provides the
same information in a color-coded display,
with alternative ways of changing the
sortings.
The glances package presents
CPU, memory, and storage and network I/O
in continuously updated tables.
|
kill -HUP 1234
|
Send a HUP signal to the process with PID 1234. Many daemons interpret a HUP signal to mean "Keep running, but re-read your configuration file." |
kill -TERM 1234
|
Send a TERM signal to the process with PID 1234. A well-written program will use this opportunity to shut itself down cleanly. |
kill -KILL 1234
|
You tried a reasonably polite and gentle TERM signal but that did not work. Use a bigger hammer that won't shut it down cleanly, but it will kill the process. |
pkill -HUP named
|
Like kill, but you can specify
processes by names without looking up
their numeric PID.
|
Network Commands
NetworkCommands
For far more details and explanations of how to read some
sample output,
see my page with network commands for various
operating systems.
Here is a short version.
Some of these will require you to have /sbin and
maybe /usr/sbin in your
PATH.
Why?
Because with a lot of other commands in those directories,
they are administrator and power user tasks but not the
sort of the thing the average user does.
See the above section on PATH
for details on this.
| Command | Meaning |
hostname
|
Show the hostname, probably the
fully-qualified domain name.
That is,
www.cromwell-intl.com
instead of just www.
|
ip addr
|
Show the IP address(es) and subnet mask
for each interface.
Warning — This used to be done with the ifconfig
command.
That command cannot be trusted to
work as expected on a modern system!
|
ip route
|
Show the routing table.
Warning — This used to be done with the netstat -r
command.
That command cannot be trusted to
work as expected on a modern system!
|
cat /etc/resolv.conf
|
Show the DNS configuration: DNS domain and DNS name server(s). |
Controlling System State
For Linux with systemd, meaning most any Linux distribution after 2013–2014:
| Command | Meaning |
systemctl poweroff
|
Shut Linux down cleanly, halt the OS, and power off the system. |
systemctl reboot
|
Reboot Linux cleanly. |
systemctl rescue
|
Take the system to rescue mode,
which means being root
on the console.
Depending on the configuration, you
may need to type the root
password.
|
For UNIX family in general and Linux before systemd:
| Command | Meaning |
init 0
halt
shutdown -h -t 0 now
|
Shut UNIX down cleanly and halt the OS.
You may be able to turn off the power,
but to accomplish that you may
need to use:halt -pNote that in some forms of UNIX (e.g., Solaris) these may behave rather differently and halt
may be inappropriate.
|
init 6
reboot
shutdown -r -t 0 now
|
Shut UNIX down cleanly and reboot. Again note that in some forms of UNIX (e.g., Solaris) these may behave rather differently. |
init 1
|
Go to single-user mode: maintenance
mode, root on the console.
On BSD you will need to use:kill -s TERM 1
|
Managing Users and Groups
All these commands must be run as root:
| Command | Meaning |
useradd -m julie
|
Create a user named julie
and create the home directory
/home/julie based on the
template in /etc/skel.
|
userdel julie
|
Delete the user julie,
the home directory and files will
be left on the system.
|
passwd julie
|
Assign a password to julie.
|
groupadd -g 100 staff
|
Create a group named staff
with group ID 100.
|
Here are the files defining users:
| File | Defines |
/etc/passwd
|
This specifies most of the details
about a user.
The file must be world-readable so any
user could use ~username and
have that resolved to a full path.
The fields are:login UID primary GID real name (or "GECOS field", for historical reasons) home directory command interpreter shell |
/etc/shadow
|
This specifies the password and related
details about a user.
Therefore it must be readable only by
root and the operating system
itself.
The fields are:login hashed password and salt account and password aging controls |
/etc/groups
|
The groups are defined here,
one line per group.
If a user belongs to more than one
group, their primary group is defined
in /etc/passwd and the other
groups here.
Let's say that /etc/passwd
contains:cromwell:567:101:....and /etc/group
contains:wheel::10:cromwellusers::101:So, the user cromwell has a
primary group ID of 101, meaning
users, and also belongs to
the group 10 or wheel.
So, when that user creates a new file
it will belong to the group
users by default, and the user
can optionally change that file to group
wheel by running a command
shown below.
|
Changing File Ownership and Group
With one exception, chgrp,
all these commands must be run as root:
| Command | Meaning |
chown julie bigfile
|
Change the owner of the file
bigfile to the user
julie.
|
chgrp wheel bigfile
|
Change the group of the file
bigfile to the group
wheel.
The owner of the file can do this as long as they belong to the target group. |
chown root:sys bigfile
|
Change the owner of the file
bigfile to the user
root,
and the group
bigfile to
wheel.
|
chown -R root:sys data
|
Apply that change recursively to
the directory data and
its contents.
|
Finding Files and Directories
Most people seem to find the find command the
most confusing, with a manual page that may not be
terribly helpful.
Here is an attempt to present some useful examples.
| Command | Meaning |
find /home -name trouble
|
Find, anywhere under the /home
directory, all files named
trouble.
|
find /home -name 'trouble*'
|
Find, anywhere under the /home
directory, all files with names
starting with
trouble.
Notice that you have to hide the
wild card character from the shell
so it does not interpret it in
terms of the files in your current
working directory.
Used as seen here, the wildcard is
passed to find so it can
do the search you want.
|
find / -name 'trouble*'
|
The same search, except look through the entire file system. |
find /tmp /var -name 'trouble*'
|
The same search,
except look under both /tmp
and /var but nowhere else.
|
find /home -type l
|
Do any users have symbolic links under their home directories? |
for DIR in /home/*> do> echo $DIR $(find $DIR -type f | wc -l)> done
|
What are the user logins, and how
many files does each one own?
That command within backquotes, $(...),
is executed first.
Its output, a number in this case,
is substituted into the outer
command, the echo.
|
find /home -type l -name '*missing*'
|
Do any users have symbolic links
with names containing the string
"missing"
under their home directories?
|
Do any users own a file containing the string
"mystery", ignoring case?
find /home -type f -exec grep -i mystery {} /dev/null \;

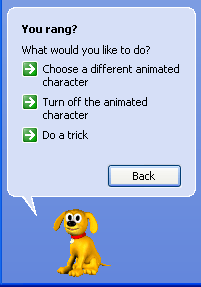
Notice the bizarre syntax of find -exec —
the command you want to execute for every file matching
the search criteria (in this case, under /home
and a regular file) must appear between -exec
and the delimiter formed by an escaped semicolon.
The command will be run once for every file found,
with {} replaced by the name of that file.
The example here always passes a second file name argument,
/dev/null.
The grep command can read that empty file
in no time at all, but the presence of a second file
name means that any output will be prefaced with the
file name where the string was found.
Compare the output of the two grep commands
in this sequence:
echo foo > /tmp/bar $ grep foo /tmp/bar foo $ grep foo /tmp/bar /dev/null /tmp/bar:foo
There is usually a way to tell your grep command
to include that file name even with a single file name
on the command line, but the precise way to do that
varies from one implementation to the other, and it
isn't always possible at all.
Where The Pieces Go
This is hard to predict in detail, but the following table provides generally useful guidance.
See my page on file system design for performance and security for more detail, and suggestions of how to design a partitioning scheme.
| Directory | Contents |
/etc
|
Most of the system configuration goes
in /etc/ and its
subdirectories.
|
/etc/rc*
/etc/init.d
|
Boot scripts, on older systems.
Systemd replaces all the boot
scripts
with compiled binaries, and
completely changes the way
the system is started once the
kernel has been loaded and found
the root file system.
Click here
for the details of Linux booting.
Systemd components go in
/lib/systemd.
|
/home
|
User home directories |
/bin
/usr/bin
/usr/local/bin
|
Programs generally useful to users |
/sbin
/usr/sbin
/usr/local/sbin
|
Programs useful to boot and maintain
the system, but not frequently used
by users.
However, some of the commands mentioned
on this page, ifconfig
and ip are prominent
examples, are located in one
of these.
|
/usr/ucb
|
On Solaris only, this is where the
good and true and proper BSD versions
of tools exist, as opposed to the
less useful SVR4 versions in
/bin or wherever.
The most prominent example is
ps but there are others where
the UCB behavior may be more useful.
|
/var
|
All sorts of vital things that users
never notice.
Log files are in /var/log
and/or /var/adm,
mail and printing may use
/var/spool or similar,
and so on.
|
/lib /usr/lib
/lib64 /usr/lib64
/usr/local/lib
|
Shared libraries critical to most of the executables on the system. Seriously. Do not mess these up. |
/dev
|
Device-special files mostly ignored
by users except for
null,
zero,
random,
urandom,
and maybe a few others.
|
/boot
|
On a Linux system, the kernel itself and some support files are stored in here. |
/proc
|
A user-accessible file system, or at
least what appears to be a file system.
Really it's a collection of kernel
data structures.
On Linux and some BSD versions, this
is directly useful.
On Solaris and most other commercial
Unixes, this is really useful only
for interpretation by ps
and debuggers.
That is, if you consider
running a debugger on a running kernel
"useful".
|
/usr/share
|
Application configuration files,
collections of error messages and
their translations into various
languages,
manual pages under
/usr/share/man,
further documentation under
/usr/share/doc,
and who knows what else your vendor
or distribution assembler has stuffed
into this area.
|
